Creando una máquina virtual con VirtualBox
Pulsando en el botón "Nueva"
en el interfaz de usuario te llevará a crear una nueva máquina virtual (VM). Un
Asistente aparece:

Le damos nombre y elegimos sistema operativo

Los megas de memoria que le
daremos

Creamos un disco duro pulsando en Nuevo.

Aquí se le puede dar un tamaño fijo o que crezca según lo que añadas
en el disco (Imagen de expansión dinámica). El asistente te lo explica muy
bien, mejor que yo ;-)

Si quieres cambiar la ubicación de la imagen, este es el momento.
Pulsa en el icono amarillo en forma de carpeta y elígelo.

Aquí tenemos el Resumen de
lo que hará. Si no estás de acuerdo pulsa Atrás
y modifica lo que quieras.

Ahora pulsa en Siguiente y
después en Terminar

Selecciona la Máquina Virtual creada y pulsa en Configuración
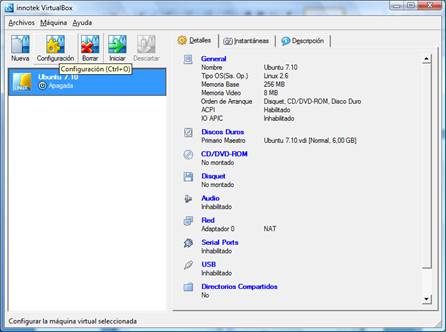
Aquí añadimos el DVD físico para poder instalar lo que queramos. Yo lo
tengo en G:\ cámbialo a donde tengas
el DVD. También puedes usar un archivo ISO.
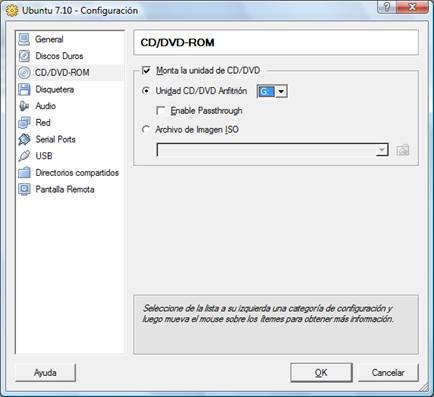
También activo el Audio.
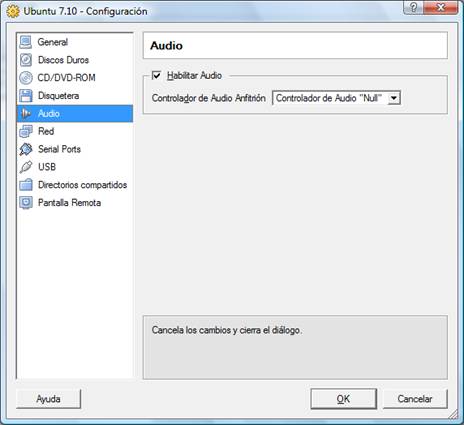
Configúralo a tu gusto, y cuando termines metes en este caso el CD de
Ubuntu en la unidad que configuraste, en mi caso G:\ y pulsa en Iniciar.
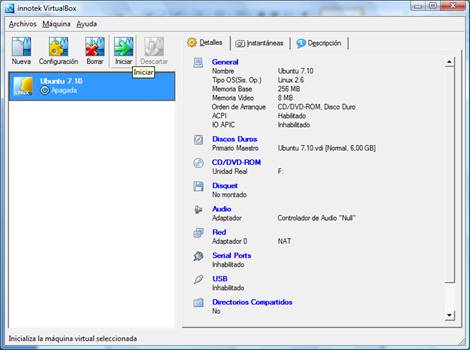
Pulsa en el interior de la ventana y ya estás en la Máquina Virtual, y
pulsa F2 para cambiar el idioma a español. Y comienzo la instalación de Ubuntu
pulsando Entrar.
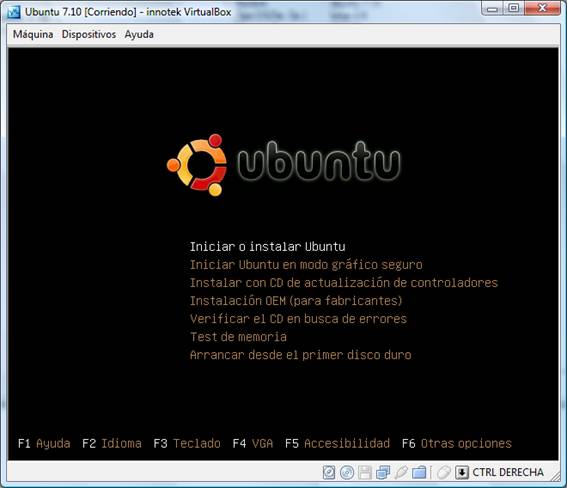
La tecla llamada Anfitrión
es la de Control derecha (el de la
derecha del teclado).
Para salir de la Máquina Virtual al anfitrión, en este caso Windows
Vista, pulsa la tecla Control, pero OJO, la
que está a la derecha del teclado. Para cuando estás en la MV y quieres ir a Pantalla Completa pulsa la tecla del Anfitrión (tecla de Control derecha + F), y para salir de
Pantalla Completa Anfitrión+Inicio, tecla
derecha de Control y tecla Inicio (Home en inglés).
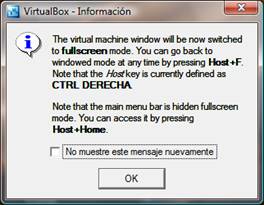
Ya está cargado el Live CD de Ubuntu. Pulsa en el icono Instalar que aparece en el Escritorio,
si deseas instalarlo en la Máquina Virtual.
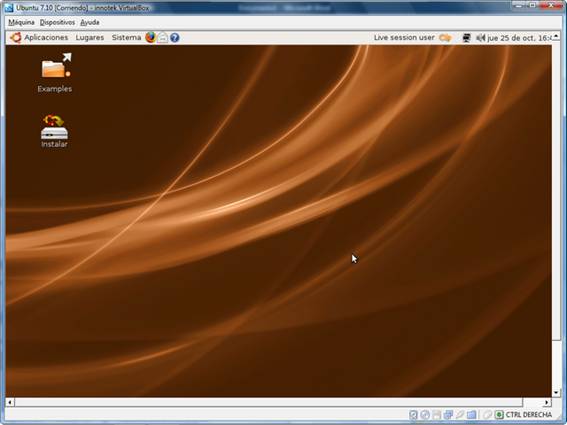
Pero antes comprueba que la conexión a Internet en la Máquina Virtual
funciona. Aquí vemos a Mozilla Firefox funcionando en Ubuntu, y comprobamos que
funciona la conexión cargando la página de Google. Compruebo que es la versión
2.0.0.6 que ya actualizaré al instalarlo, y ya estará en español. El que ponen
en el Live CD está en inglés.
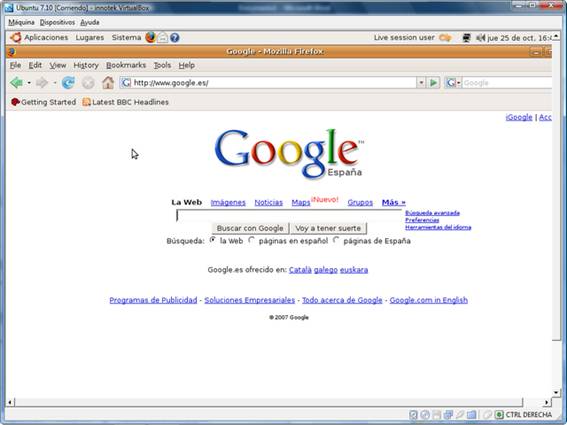
¡Eso es todo amigos! Ya veis que el VirtualBox además de ser gratuito,
funciona muy bien.
Un saludo de Willy Walker ;-)